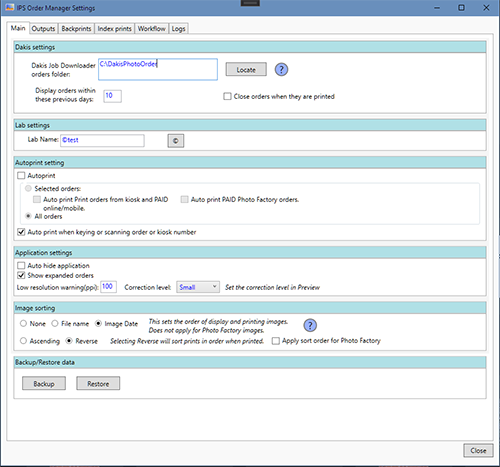
Dakis settings
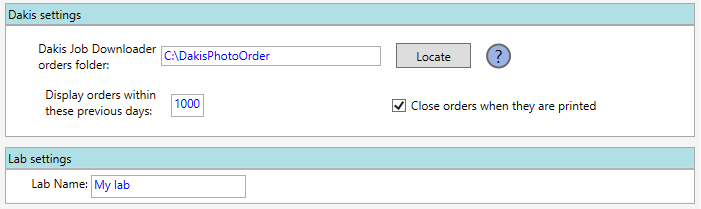
Dakis Job Downloader folder
This is where the Dakis Job Downloader places the orders. Usually C:\DakisPhotoOrder
Display orders within these previous days
Limit order loading to recent days, to speed up loading and reduce clutter.
Close orders when they are printed
Check this to close the orders so they do not appear in the Job Downloader next time it is run.
Lab Name
Key your lab name. This may be required for backprint output.
Auto print orders
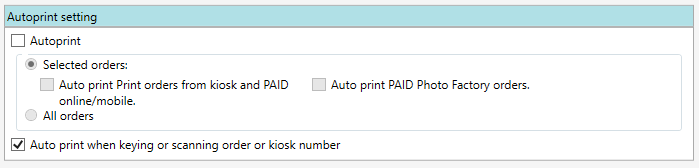
Check this to send orders directly to the print folder when they are received.
- Checking Auto print Print orders prints orders only if thay have been paid or from the kiosk.
- Checking Auto print paid Photo Factory orders prints PF only if thay are paid.
- Selecting All orders auto prints all.
Auto printing when scanning or keying the order or kiosk number
On the main screen, when you key the order number or scan the order barcode, the order will be highlighted. Selecting this option will print the order.
Application settings

Auto hide
Check this to hide the application when it is started. It can be displayed by clicking the icon in the notification area.
Show expanded orders
Expand all orders to show individual jobs under the order.
Low resolution warning
Set the ppi level at which warnings will apply for low resolution src="Images. This can speed up printing of large src="Images.
Correction Level
Set the correction level in the Preview screen: Small, Normal or Large
Image sorting

Select the order in which src="Images will be printed.
In most case you will want to check Image date and reverse order. This will result in the prints stacked in order of the exposure date.
For more information click: Image sorting